How to create an unmoderated user test from scratch?
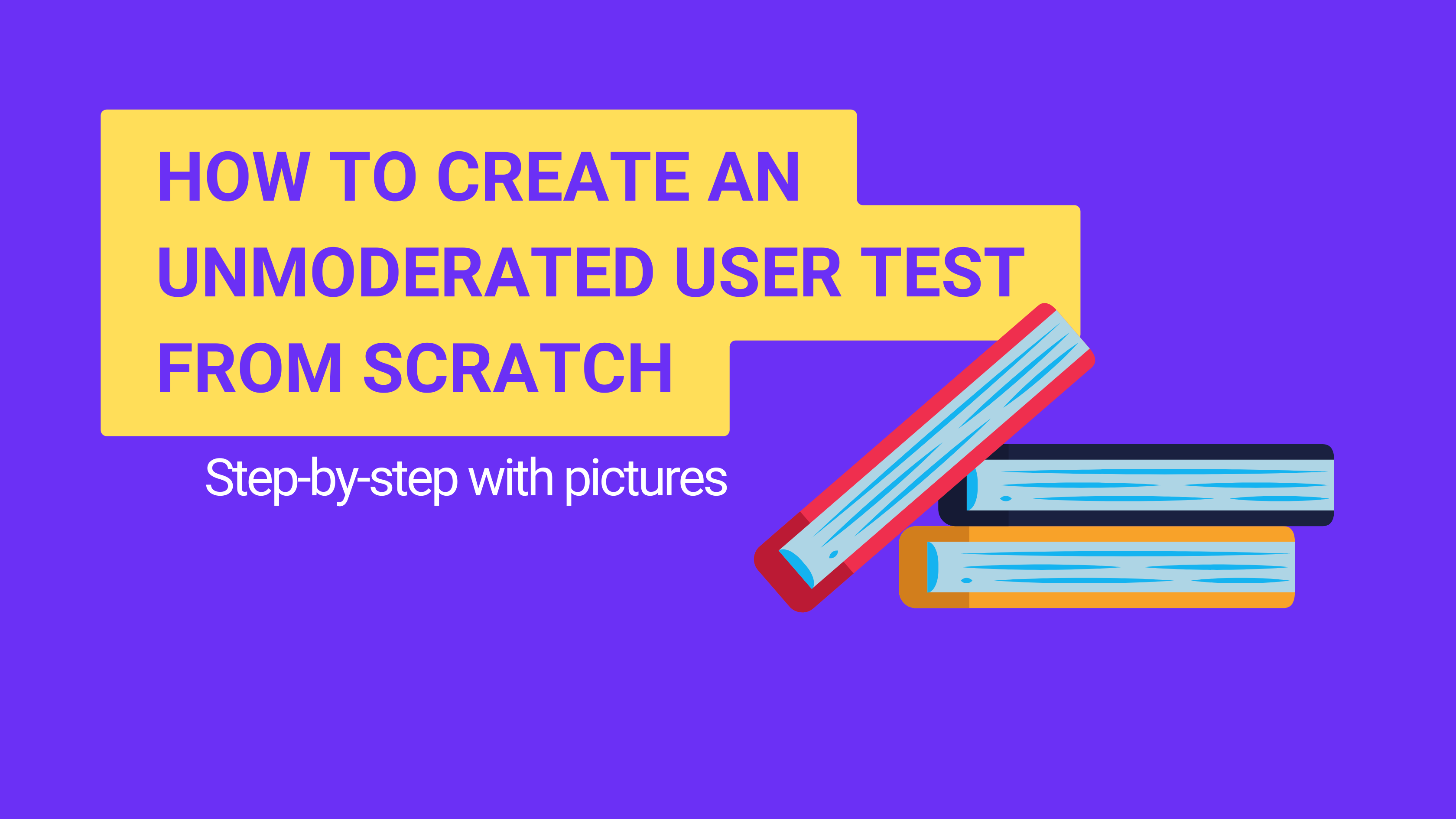
Creating an unmoderated user test can be troubling if you do it for the first time. Luckily, if you are using Sharewell, creating an unmoderated user test takes only a few minutes ( especially if you use templates). If you wish to take a closer look at templates, check this article.
The benefits of user testing come in different shapes and sizes, as a successful user test can help you create better solutions for everyday problems.
What is an unmoderated user test?
Unmoderated testing is not guided, and the participant completes tasks and answers questions at their own speed and on their own time. Sharewell’s stats show that the first results of remote user testing are delivered in 3 hours. That is gazillion times faster than has ever been possible before! We have already covered unmoderated user testing advantages in detail previously.
Ready to create a test?
Let’s do it!
Creating an unmoderated test study from scratch
First, you need to log into your Sharewell account.
When you log into the account, you’ll see a big purple button, “New test” click on it!
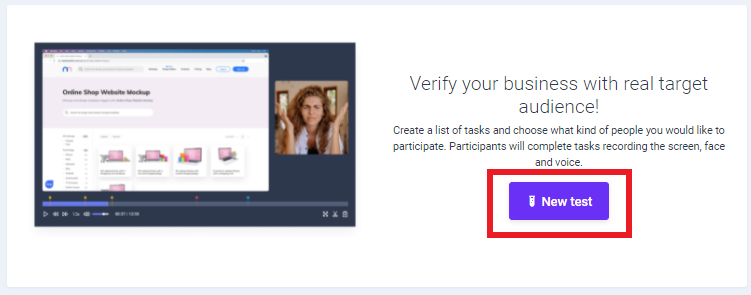
On the upper side, you’ll see a button that says “Start from scratch” click on it.

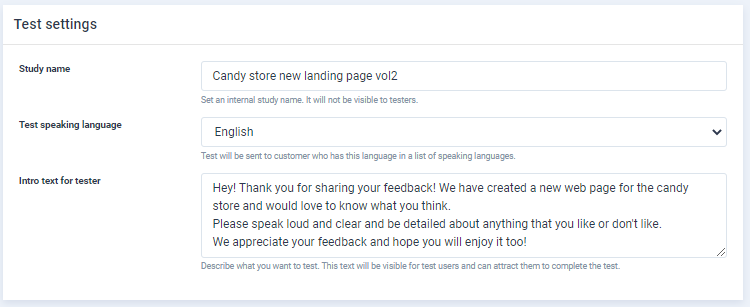
The very first thing you have to fill in is test settings:
- Study name.
Create a name for the study to recognize it amongst other studies. The study name won’t be visible to the users. It is for your reference.
- Test speaking the language.
Choose the language your target audience speaks. If you want to test a landing page for a candy store (as in the example) and the page is in English, choose English. If your page is in another language, select the page/product’s language. For instance, if your page is in Polish, you want to choose Polish.
- Intro for testers.
In this section, you are describing what you want to test. This text will appear in invitations we send out to testers and attract them to participate.
Test plan for unmoderated user testing.
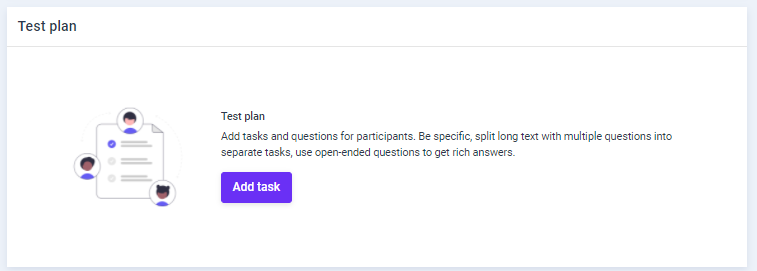
Click on the purple button, and you’ll have a chance to add a description, link, and/or rating.
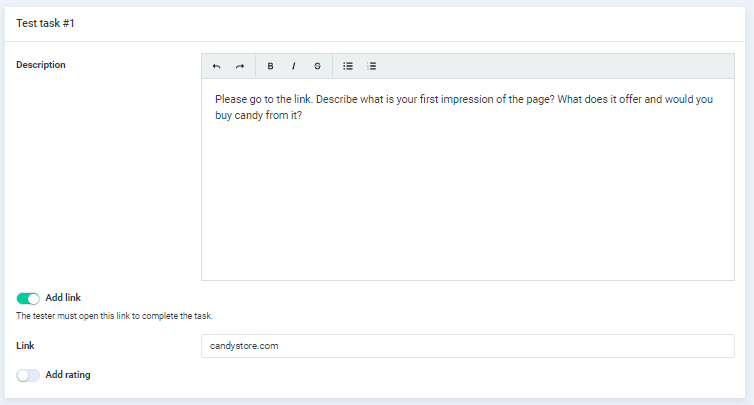
This is the place where you set tasks testers will have to complete. Setting the tasks for users to go through is the core of the testing project. How do you know if you’re creating the right tasks? Key points should be identified, such as:
- Are the tasks in line with the goal?
- Where are the areas that need more clarity?
- Where are the areas that you know might be a bit of a problem area already?
Remember that participants cannot ask for clarification if they don’t understand the instructions, and you can’t ask them to try again if they do the wrong thing. Write them so clearly, so users can’t misinterpret your instructions and perform the right task.
You got this!
When you set a task, click on “save.”
You can add an unlimited amount of tasks, but we recommend sticking to 3-5. Setting up too many tasks will tire the tester, and they will try to complete them faster without giving you all the feedback. Your responsibility is to create tests that don’t take up too much time.
When you have added all tasks, you can also:
- Change the order
- Edit tasks
- Delete tasks
- Preview test
Choosing the target audience for the unmoderated test.
You can choose the target audience for the test from our testers base or use your own database. You want to accurately represent your users to capture the most realistic responses. Think through whose opinion is the most valuable? Who is the target audience? Who will/ are using the product?
Use your own database.
If you use your own database, click “ Switch to own testers.” After the test is launched, we will generate a public link that you can share with your friends, colleagues, or customers. The link allows completing the test without registration.
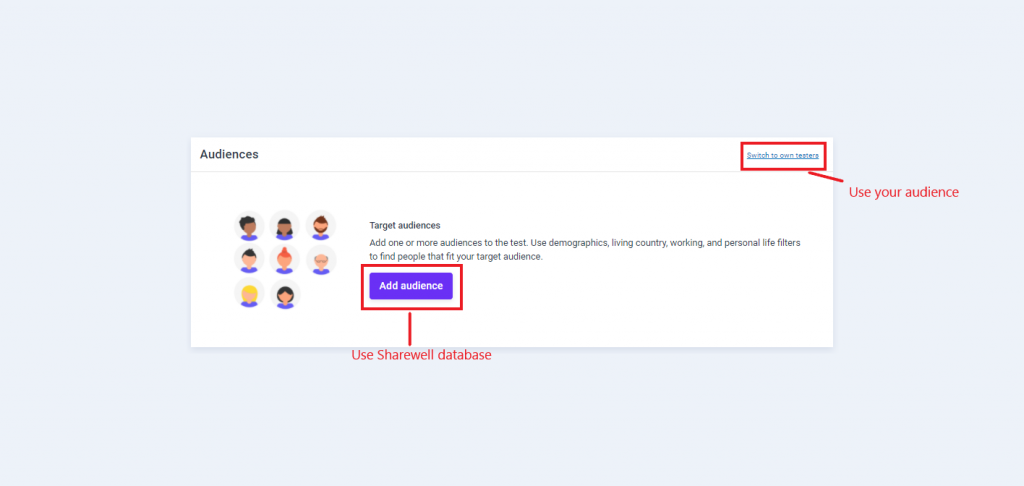
Testing with Sharewell test users.
If you plan to use our database, click on the purple button “Add audience.”
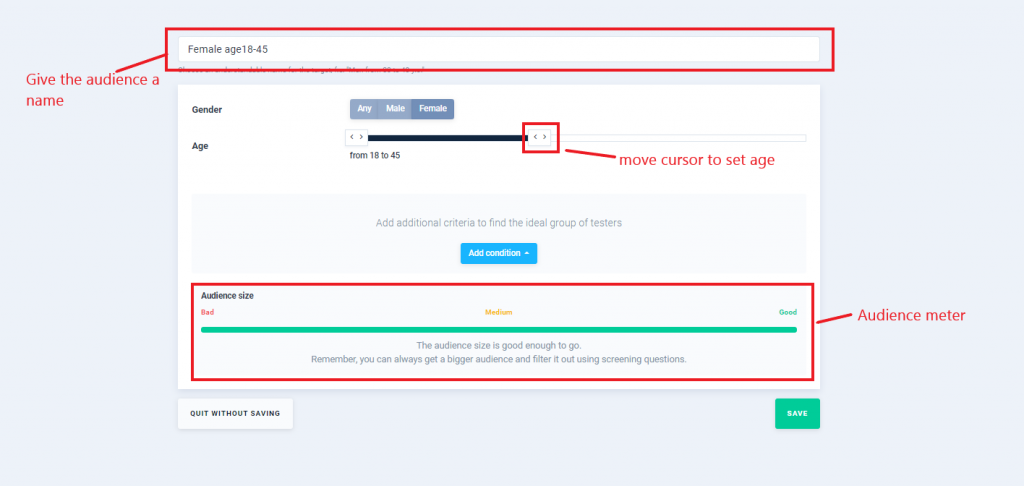
Here you can:
- Rename audience
- Set gender
- Set age
- Add conditions for participants like:
- Gender
- Age
- Speaking language
- Country
- City
- Educational level
- Working status
- Working industry
- Seniority level
- Salary
- See audience meter. It shows how big is your needed group. If the audience matter is red, the results might take longer to deliver.
When you have set the target audience click on “Save.”
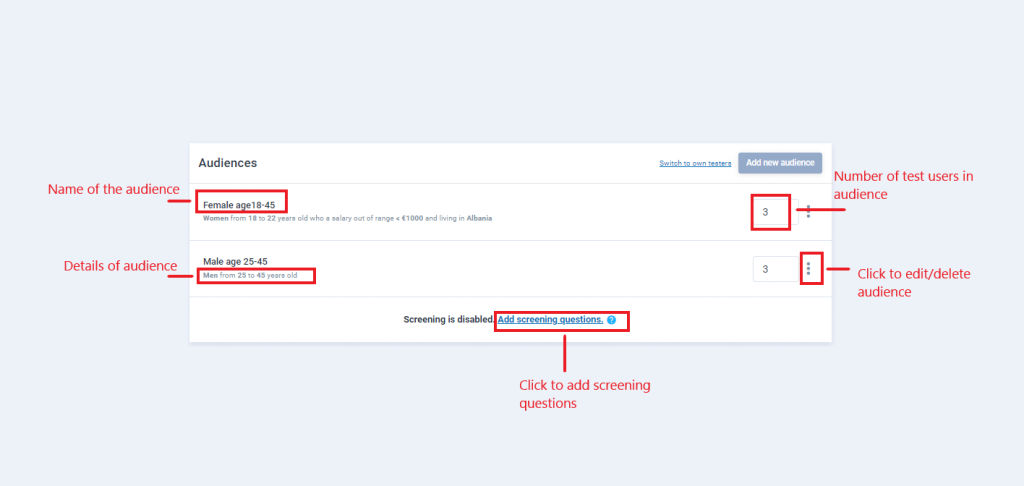
When you have added audiences, you need for a successful test. In the overview, you’ll see:
- Name of the audience (if you don’t give it a name, we will set them as Audiance1, Audiance2, etc.)
- Details (all conditions you have set for this audience)
- Number of test users to recruit
- Ability to delete/edit audience settings
- Add screening questions
Screening questions for unmoderated test study.
What is a screening question?
Screening is a set of questions for test users to answer before starting. You can use it for the pre-filter audience on your own custom criteria. As in the example for testing the candy store’s new landing page, you can ask if they have bought candy lately.
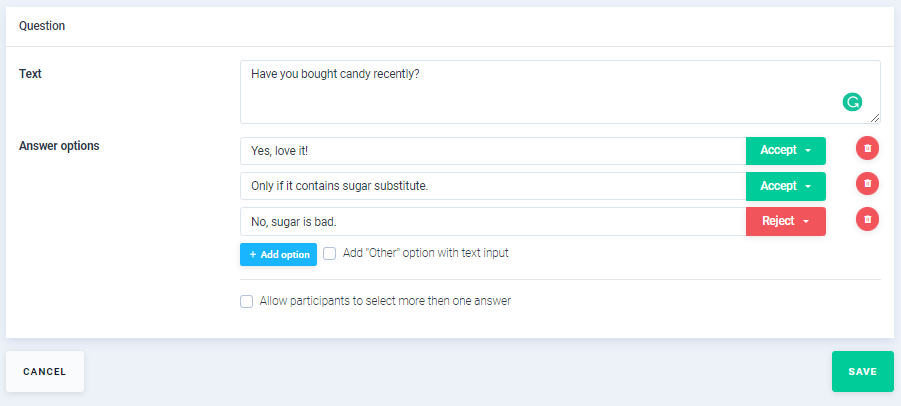
You can set up an unlimited amount of screening questions, although we do not recommend setting up more than 5. The longer a screener is, the less likely candidates will complete it.
Recap and payment.
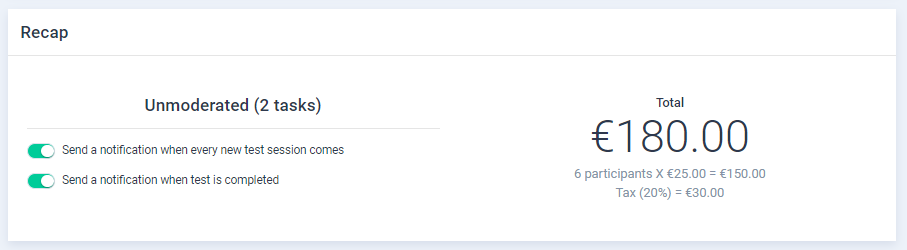
Finally, you will see a recap section. Here is information about how much the test will cost, and you can choose whether you wish to be notified with every new feedback received or when everyone has responded. The email will be sent to the address related to the Sharewell account.


